I know summer is over but, we all have those summer photos lying around and you are not sure how to or what to edit them with....
So I
thought this would be the perfect time to share some tips on how to give
your photos a dreamy, summertime-inspired look using some of the
features available in Photoshop Elements . The main editing technique I'll be using for this is the lens flare filter,
but I'm also going to show you guys a couple of extra steps that I like
to incorporate to create an ethereal, summery aesthetic.
In photography, a lens flare is achieved when rays of (usually bright) sunlight hit your lens and create effects that can include sunbursts, circles of light, haziness and warm-toned glows. A lot of times this happens unintentionally with back lit photos, but it can also be done intentionally by placing your subject in front of your camera with the sun behind them.
It can be a challenge to get this just right, but thankfully, the same effect can be accomplished in just a few easy steps with Photoshop Elements tools. Want to create this look on a photo that isn't back lit? No problem. You can still use these tools to give your image an airy, summer sun-kissed appearance. To demonstrate this, I'll take you through the steps using a photo that is naturally back-lit.{you can do the same for a photograph that is not back-lit, just adjust where the "light" or flare comes from.}
When you're going through this tutorial, keep in mind that there are no right or wrong adjustments, levels or tweeks. We're going for a warm, sun-drenched, slightly washed-out look with this image. We're not following any "rules" for a technically perfect photograph. Just have fun, experiment, and allow your creativity to flow freely!
In photography, a lens flare is achieved when rays of (usually bright) sunlight hit your lens and create effects that can include sunbursts, circles of light, haziness and warm-toned glows. A lot of times this happens unintentionally with back lit photos, but it can also be done intentionally by placing your subject in front of your camera with the sun behind them.
It can be a challenge to get this just right, but thankfully, the same effect can be accomplished in just a few easy steps with Photoshop Elements tools. Want to create this look on a photo that isn't back lit? No problem. You can still use these tools to give your image an airy, summer sun-kissed appearance. To demonstrate this, I'll take you through the steps using a photo that is naturally back-lit.{you can do the same for a photograph that is not back-lit, just adjust where the "light" or flare comes from.}
When you're going through this tutorial, keep in mind that there are no right or wrong adjustments, levels or tweeks. We're going for a warm, sun-drenched, slightly washed-out look with this image. We're not following any "rules" for a technically perfect photograph. Just have fun, experiment, and allow your creativity to flow freely!
{I found this demonstration "photo walk thru" online, but at the end you'll see my before and after}
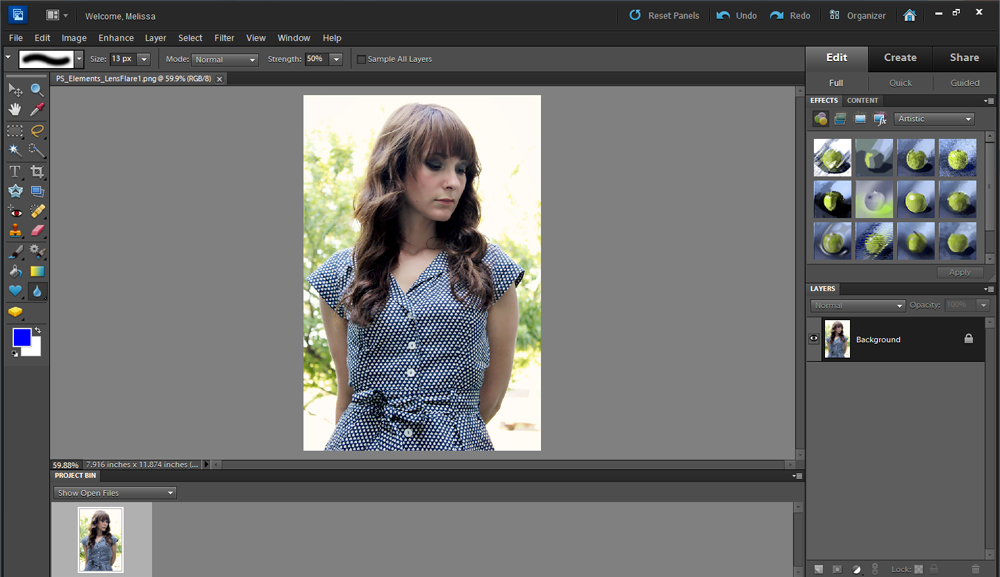
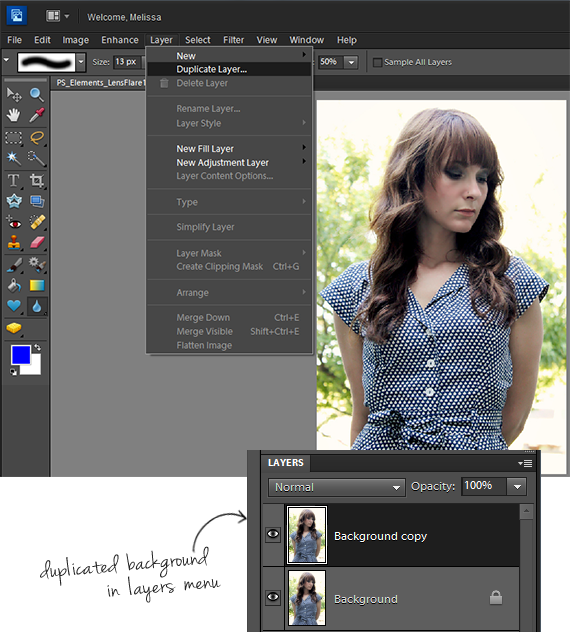
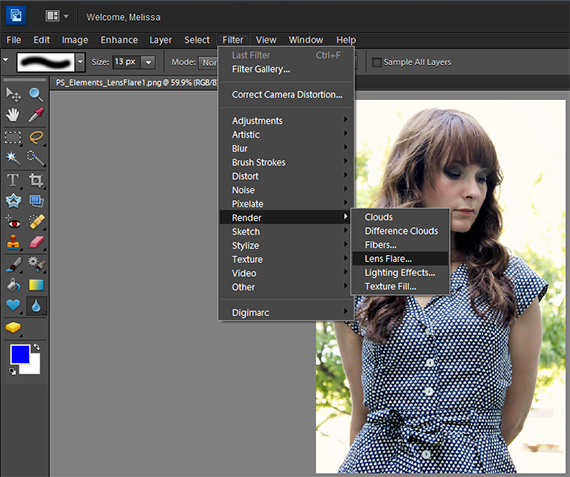
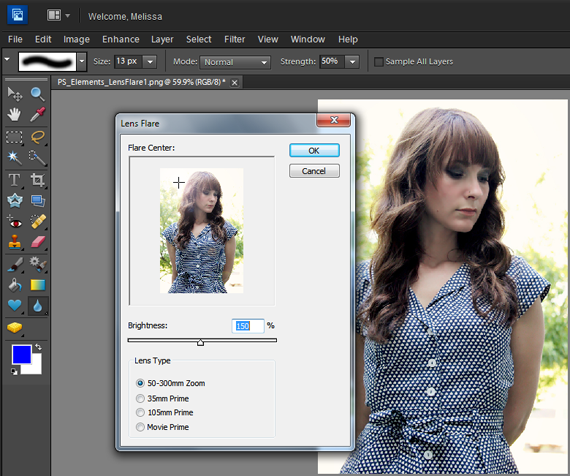
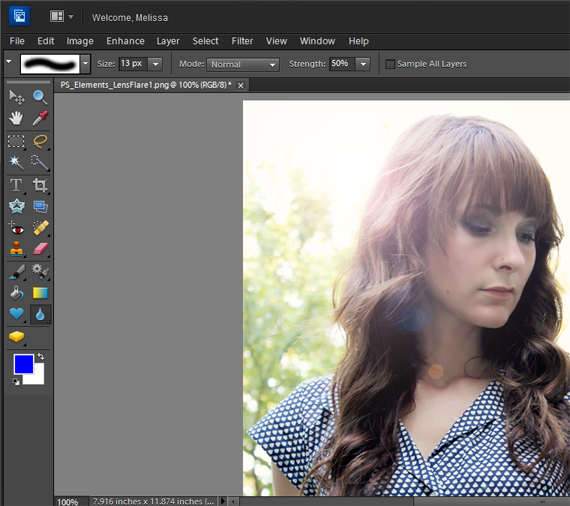
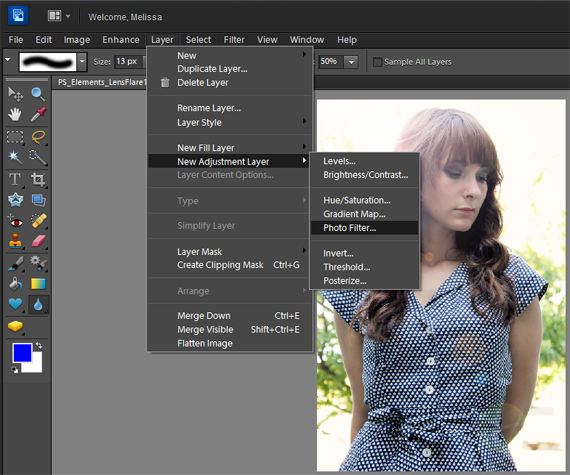
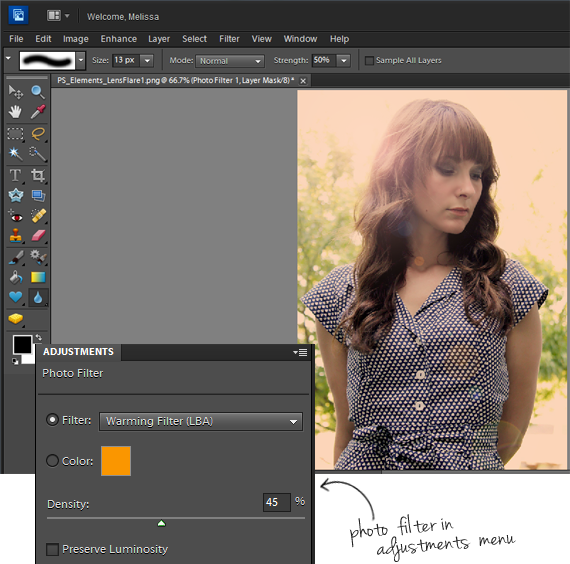
7. Choose a Warming Filter from the Adjustments menu (this will be in the lower right corner of your screen), and use the slider to select Density. I chose Warming Filter (LBA) at 45%. I also unchecked the "Preserve Luminosity" box. This allows the color overlay to cover all areas of the image, without it affecting the shadows or midtones. If the back lighting in your photo is very bright like it is in mine, this can give the image more of a washed-out, vintage effect. If the lighting is more balanced in your photo, you may decide to keep this box checked. Try it both ways and see which way looks best for your photograph.
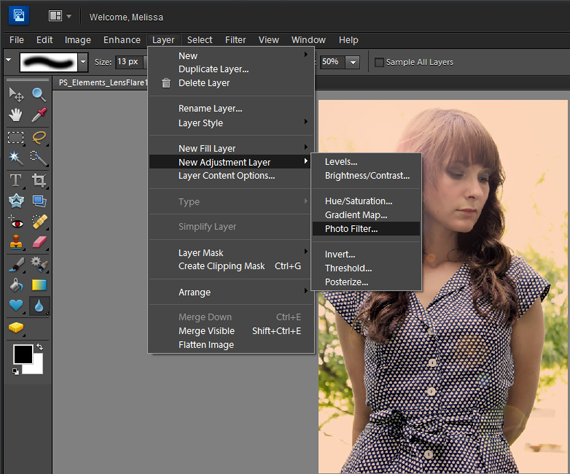
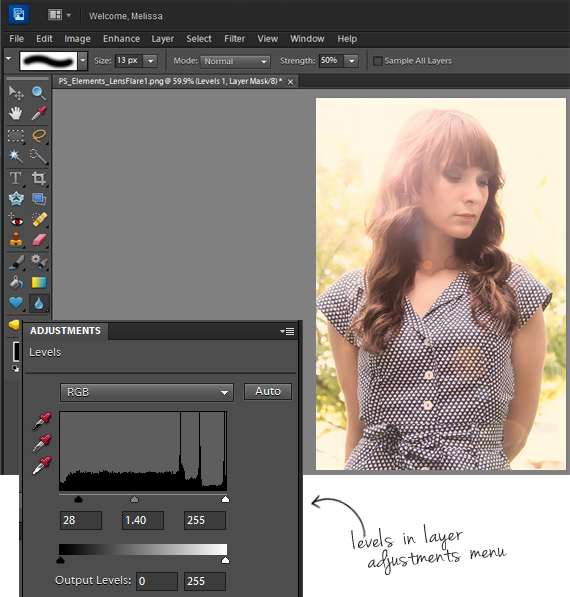
Before:
After:
I hope you will use this for all you fun sun kissed photos!




So cool! Beautiful <3
ReplyDeletethanks! I love how it turned out I think i will edit some more like this!
ReplyDelete